This section describes how to view and/or modify the Basic Input/Output System (BIOS) settings on the Sun Fire X4170, X4270, and X4275 Servers. The BIOS Setup utility reports system information and can be used to configure the server BIOS settings.
BIOS has a Setup utility stored in the BIOS flash memory. The configured data is provided with context-sensitive Help and is stored in the system's battery-backed CMOS RAM. If the configuration stored in the CMOS RAM is invalid, the BIOS settings default to the original state specified at the factory.
The following topics are covered:
E.1 Using BIOS Setup Utility Menu Items
You can access BIOS Setup utility screens from the following interfaces:
- Use a USB keyboard, mouse, and VGA monitor connected directly to the server.
- Use a terminal (or terminal emulator connected to a computer) through the serial port on the back panel of the server.
- Connect to the server using the Sun ILOM Remote Console.
To access BIOS configuration screens and to change the system’s parameters, complete the following steps:
1.
Power on or power cycle the server.
2. To enter the BIOS Setup utility, press the F2 key while the system is performing the power-on self-test (POST)
FIGURE E-1).

When BIOS is started, the main BIOS Setup utility top-level screen appears (
FIGURE E-2). This screen provides seven menu options across the top of the screen.
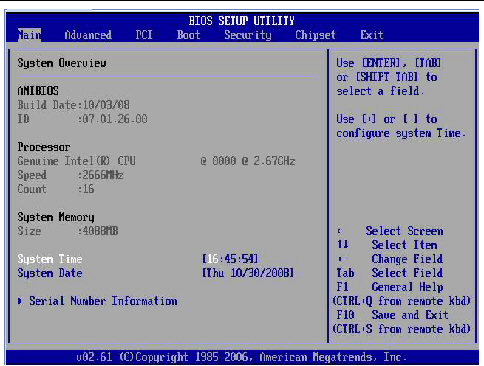
3.
Use the left and right arrow keys to select the different menu options.
As you select each menu option, the top-level screen for that menu option appears.
4. To select an option on a top-level screen, use the up and down arrow keys to scroll up and down the options presented.
Only options that can be modified are highlighted when you press the up and down arrow keys.
- If a field can be modified, as you select the option, user instructions for modifying the option appear in the right column of the screen.
- If a field is a link to a sub-screen, instructions to press the Enter key to access the sub screen appear in the right column.
5.
Modify the setup field and press the Esc key to save the changes and exit the screen.
Some screens present a confirmation dialog box that enables unwanted changes to be retracted.
6.
On sub-screens that only provide configuration information and cannot be modified, press the Esc key to exit the screen.
7. To continue modifying other setup parameters, repeat
Step 3 through
Step 6. Otherwise, go to
Step 8.
8.
Press and release the right arrow key until the Exit menu screen appears.
9. Follow the instructions on the Exit menu screen to save or discard your changes and exit the BIOS Setup utility.
E.2 BIOS Setup Screens Overview
TABLE E-1 contains summary descriptions of the top-level BIOS setup screens.
TABLE E-1 BIOS Setup Screens Summary
|
|
|
|
|---|
|
|
General product information, including BIOS type, processor, memory, and time/date.
|
|
|
|
Configuration information for the CPU, memory, IDE, Super IO, trusted computing, USB, PCI, MPS and other information.
|
|
|
|
Configure the server to clear NVRAM during system boot.
|
|
|
|
Configure the boot device priority (storage drives and the DVD-ROM drive).
|
|
|
|
Set or change the user and supervisor passwords.
|
|
|
|
View the configuration of server chipsets.
|
|
|
|
Save changes and exit, discard changes and exit, discard changes, or load optimal or fail-safe defaults.
|
|
E.3 BIOS Setup Utility Menu Screens
The following figures show sample Sun Fire X4170, X4270, and X4275 Servers BIOS Setup utility screens.
| Note - The screens shown are examples. The version numbers and the screen items and selections shown are subject to change over the life of the product. |
All settings are set to the optimal defaults at startup.
The following topics are covered:
E.3.1 BIOS Main Menu Screens
The BIOS Main screens provide general product information, including BIOS, processor, system memory, and system time/date.
The Sun Fire X4170, X4270, and X4275 Servers have the following BIOS Main screens.
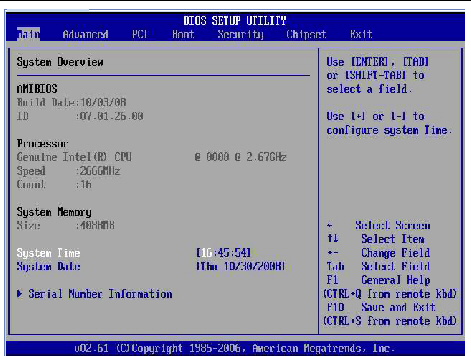
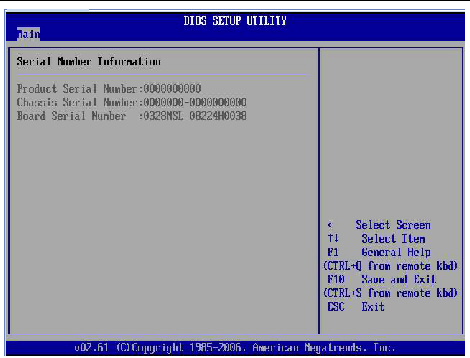
E.3.2 BIOS Advanced Menu Screens
The BIOS Advanced screens provide detailed configuration information for the CPU, memory, IDE, Super IO, trusted computing, USB, PCI, MPS and other system information.
The Sun Fire X4170, X4270, and X4275 Servers have the following BIOS Advanced screens.
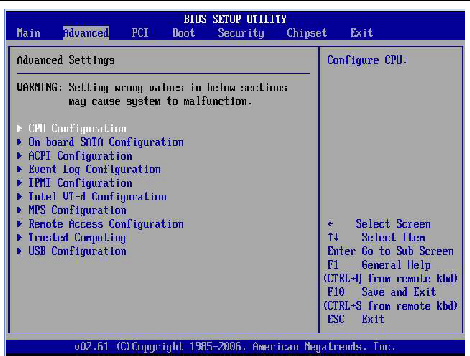
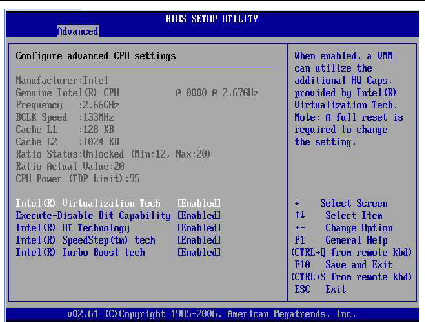
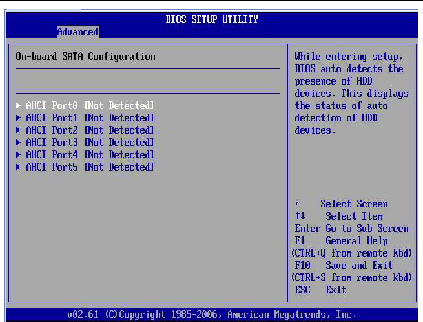
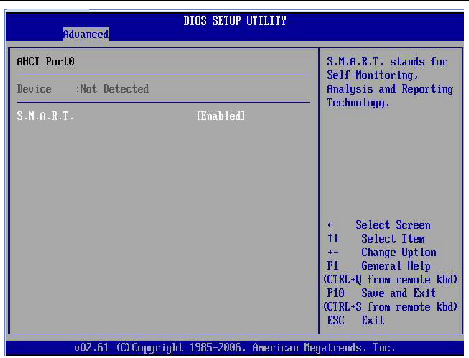

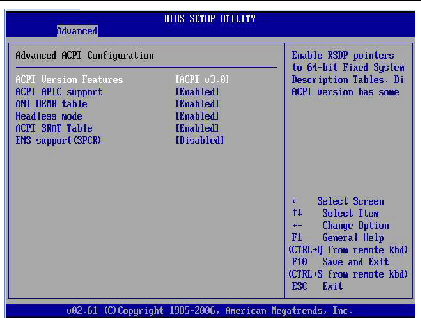
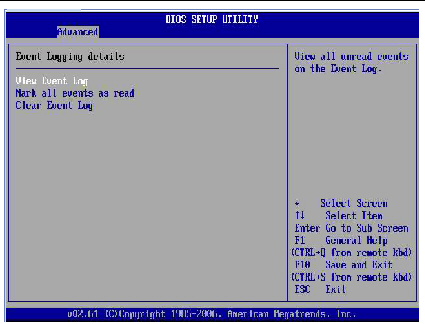
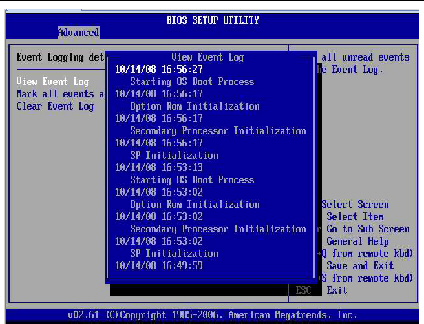
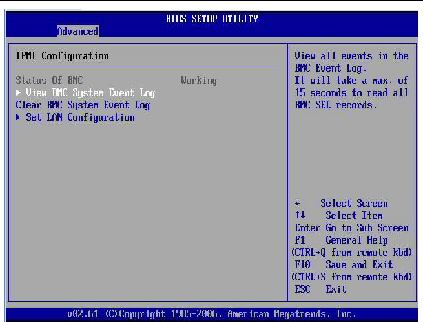
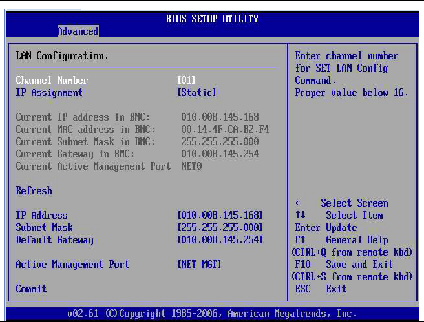

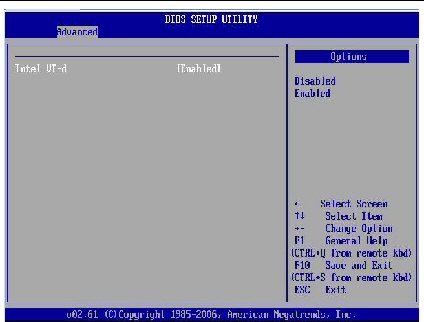
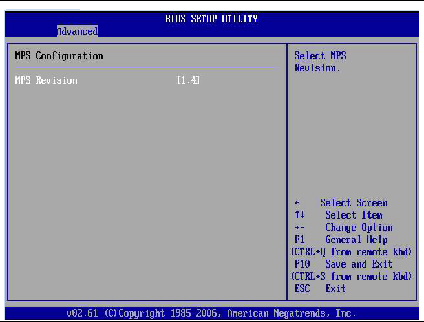
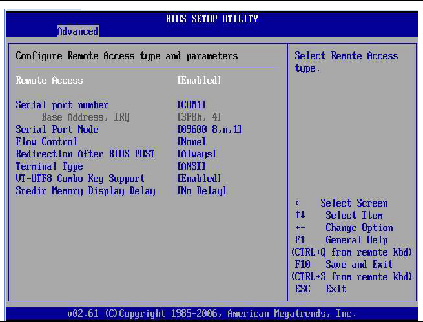
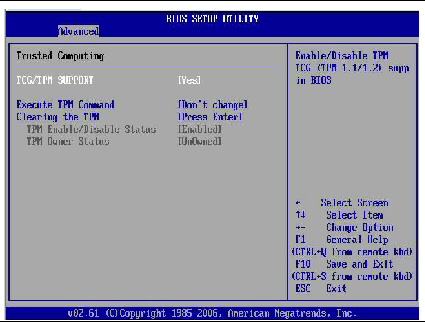
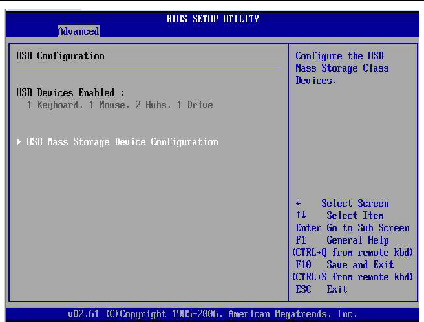
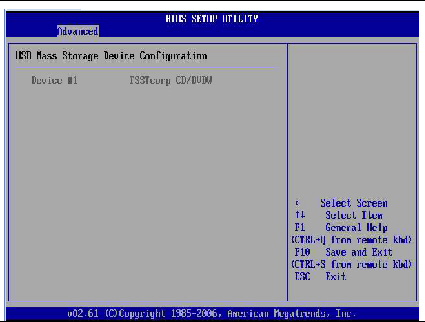
E.3.3 BIOS PCI Menu Screens
The BIOS PCI screen enables you to configure the server to clear NVRAM during system boot.
The Sun Fire X4170, X4270, and X4275 Servers have the following BIOS PCI screen.

E.3.4 BIOS Boot Menu Screens
The BIOS Boot screens enable you to configure the boot device priority (storage drives and the DVD-ROM drive).
The Sun Fire X4170, X4270, and X4275 Servers have the following BIOS Boot screens.
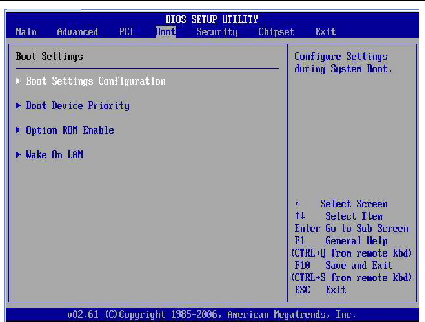
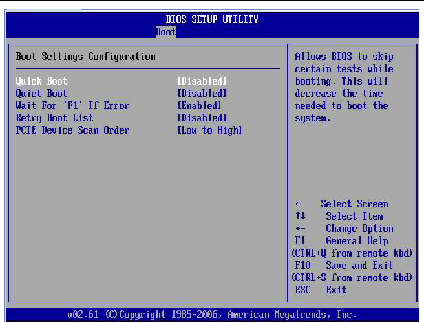
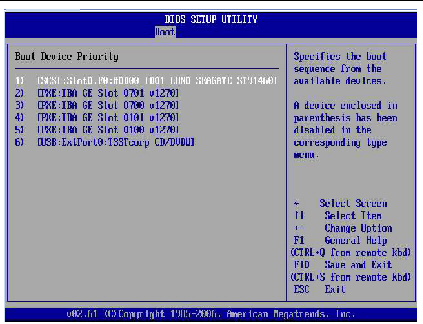
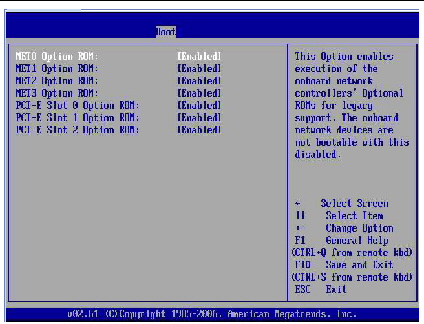
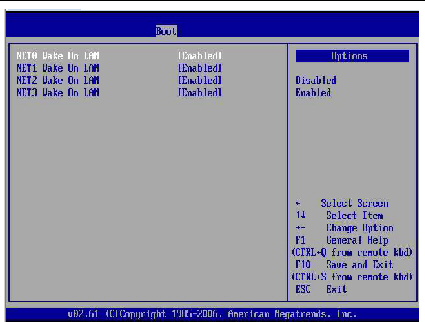
E.3.5 BIOS Security Menu Screens
The BIOS Security screens enable you to set or change the supervisor and user passwords.
The Sun Fire X4170, X4270, and X4275 Servers have one BIOS Security screen.

E.3.6 BIOS Chipset Menu Screens
The BIOS Chipset screens enable you to set the chipset parameters.
The Sun Fire X4170, X4270, and X4275 Servers have the following BIOS Chipset screens.
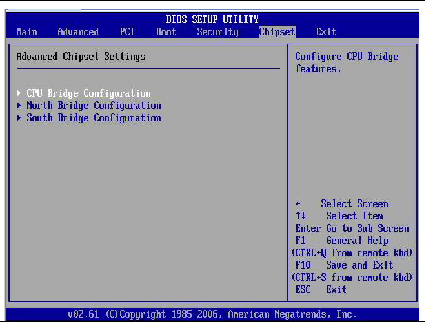


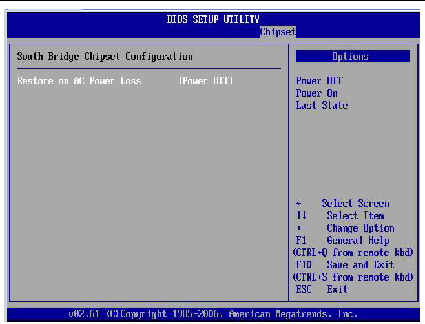
E.3.7 BIOS Exit Menu Screens
The BIOS Exit options enable you to save changes and exit, discard changes and exit, discard changes, or load optimal defaults (
FIGURE E-33).
To select and execute an option, follow these steps:
1. Use the up and down arrow keys to scroll up and down the BIOS Exit options.
2. Press Enter to select the option.
A confirmation dialog box appears (see
FIGURE E-34) that enables you to save or cancel the changes and exit the Setup utility.
| Note - The confirmation dialog box is only shown below for the Save Changes and Exit option screen. The other confirmation screens work in a similar way. |
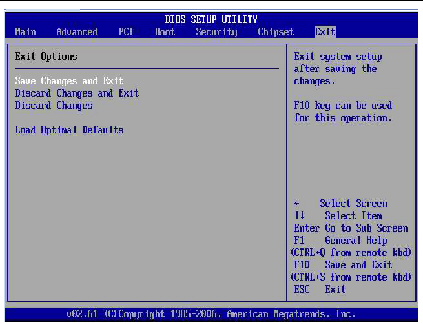
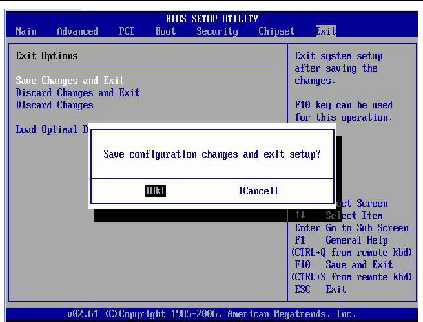
E.4 Default BIOS Power-On Self-Test (POST) Events
At system startup, the BIOS performs a power-on self-test that checks the hardware on your server to ensure that all components are present and functioning properly.
TABLE E-2 identifies the events that can occur during BIOS POST, as well as specifies whether these event can prevent the host from powering-on.
TABLE E-2 BIOS POST Events
|
|
|
|
|---|
|
|
Attempt to enter password fails three times
|
|
|
|
Attempt to enter password fails three times
|
|
|
|
Correctable ECC (error correction code) error detected
|
|
|
|
Uncorrectable ECC error detected
|
|
|
|
No physical memory detected in the system
|
|
|
|
All installed memory has experienced an unrecoverable failure
|
|
Hard disk controller failure
|
|
|
|
|
Keyboard cannot be initialized
|
|
|
|
No removable boot media is found
|
|
|
|
No video controller is found
|
|
Firmware (BIOS) ROM corruption
|
BIOS checksum fails and the boot block is not corrupted
|
|
|
|
|
|
|
|
Boot process started by hard reset
|
|
|
|
Memory sizing is occurring.
|
|
Primary processor initialization
|
Primary CPU initialization
|
|
|
|
Boot process started by warm reset
|
|
Embedded controller management
|
Management controller initialization
|
|
Secondary processor(s) initialization
|
Secondary CPU initialization asserted
|
|
|
|
When BIOS initializes keyboard
|
|
Keyboard controller initialization
|
When BIOS initializes keyboard
|
|
Option ROM initialization
|
BIOS initializes Option ROMs
|
|
Option ROM space exhausted
|
BIOS cannot copy an option to the memory
|
|
User initiated system set up
|
End user initiated access to BIOS Set Up Utility
|
|
User initiated boot to OS
|
|
|
|
|
|
|
|
|
Boot error - PXE server not found
F12 key was pressed but BIOS fails to boot from PXE server
|
|
|
|
|
|
E.5 BIOS POST F1 and F2 Errors
Each power-on-self-test (POST) diagnostic is a low-level test designed to pinpoint faults in a specific hardware component. If the POST diagnostics discloses an F1 or F2 error, it typically reports the following information about the error:
- Type of error detected
- When or where the error occurred
TABLE E-4 lists some of the F1 and F2 error messages that could appear during the POST diagnostics along with instructions for how to possibly resolve the error reported.
E.6 Ethernet Port Device and Driver Naming
The server supports four 10/100/1000BASE-T Gigabit Ethernet ports on the rear of the chassis. For port locations, see
FIGURE 1-2.
The device naming for the Ethernet interfaces is reported differently by different interfaces and operating systems. See
TABLE E-3 for the physical (BIOS) and logical (operating system) naming conventions used for each interface.
TABLE E-3 Logical Port Naming
|
|
|
|
|
|
|---|
|
|
|
|
|
|
|
|
|
|
|
|
|
|
|
|
|
|
Oracle Enterprise Linux (OEL) 5.4 (64-bit)
|
|
|
|
|
|
|
|
|
|
|
|
|
|
|
|
|
|
|
|
|
|
|
VMware ESX 4.0 and ESXi 4.0
|
|
|
|
|
TABLE E-4 BIOS POST F1 and F2 Error Messages
|
|
|
|
|---|
Uncorrectable Error Detected on Last Boot:IOH(0) Protocol Error (Please Check SP Log for more Details)
|
|
- Press F1 to continue.
- Check the SP event log in ILOM for more details.
|
Uncorrectable Error Detected on Last Boot:IOH(0) QPI [ x] Error (Please Check SP Log for more Details)
|
|
- Press F1 to continue.
- Check the fault management function and the SP event log in ILOM for more details.
Note - Where QPI [ x] equals 0 for QPI Link 0 or 1 for QPI Link 1.
|
Uncorrectable Error Detected on Last Boot:IOH(0) PCI-E [ x] Error (Please Check SP Log for more Details)
|
|
- Press F1 to continue.
- Check the fault management function and the SP event log in ILOM for more details.
Note - Where PCI-E [ x] port number can range from 1 to 10 depending on the PCI root port on IOH.
|
Uncorrectable Error Detected on Last Boot:IOH(0) ESI Error (Please Check SP Log for more Details)
|
|
- Press F1 to continue.
- Check the fault management function and the SP event log in ILOM for more details.
|
Uncorrectable Error Detected on Last Boot:IOH(0) Thermal Error(Please Check SP Log for more Details)
|
|
- Press F1 to continue.
- Check the fault management function and the SP event log in ILOM for more details.
|
Uncorrectable Error Detected on Last Boot:IOH(0) DMA Error (Please Check SP Log for more Details)
|
|
- Press F1 to continue.
- Check the SP event log for more details.
|
Uncorrectable Error Detected on Last Boot:IOH(0) Miscellaneous Error (Please Check SP Log for more Details)
|
|
- Press F1 to continue.
- Check the fault management function and the SP event log in ILOM for more details.
|
Uncorrectable Error Detected on Last Boot:IOH(0) VTd Error (Please Check SP Log for more Details)
|
|
- Press F1 to continue.
- Check the SP event log in ILOM for more details.
|
|
|
|
Note - This error message might display if during the SP/BIOS communication an internal error occurs. This error might require you to restart the SP.
|
- Primary Slave Hard Disk Error
- Primary Master Hard Disk Error
- Secondary Master Hard Disk Error
- Secondary Slave Hard Disk Error
|
|
- Press F1 to continue.
- Check the SP event log in ILOM for more details.
Note - These type of error messages display when the BIOS is attempting to configure IDE/ATAPI devices in POST.
|
|
|
|
- Press F1 to continue.
- Check the SP event log in ILOM for more details.
Note - This type of error typically indicates an error while programming the count register of channel 2 of the 8254 timer. This could indicate a problem with system hardware.
|
|
|
|
- Press F1 to continue.
- Check the SP event log in ILOM for more details.
Note - This type of error typically indicates that the RAM read/write test failed.
|
|
|
Keyboard controller basic assurance test error
|
- Press F1 to continue.
- Check the SP event log in ILOM for more details.
Note - Keyboard controller BAT test failed. This error might indicate a problem with keyboard controller initialization.
|
Display memory test failed
|
|
- Press F1 to continue.
- Check the SP event log in ILOM for more details.
|
|
|
|
- Press F2 to enter BIOS Setup Utility to load system defaults.
- Check the SP event log in ILOM for more details.
- If necessary, replace CMOS battery.
|
- CMOS Checksum Bad
- CMOS Date/Time Not Set
|
|
- Press F2 to enter BIOS Setup Utility to load system defaults.
- Check the SP event log in ILOM for more details.
|
|
|
|
- Press F1 to continue.
- Check the SP event log in ILOM for more details.
Note - This type of error indicates that the password entered does not match the password specified in the BIOS Setup Utility. This condition might occur for both Supervisor and User password verification.
|
|
|
Keyboard controller error
|
- Press F1 to continue.
- Check the SP event log in ILOM for more details.
Note - This type of error indicates that the Keyboard Controller failure. This error might indicate a problem with system hardware.
|
S.M.A.R.T error on the drive
|
|
- Press F1 to continue.
- Check the SP event log in ILOM for more details.
Note - S.M.A.R.T. failure messages might indicate the need to replace the storage device.
|
https://docs.oracle.com/cd/E19269-01/820-5830-13/app_bios.html

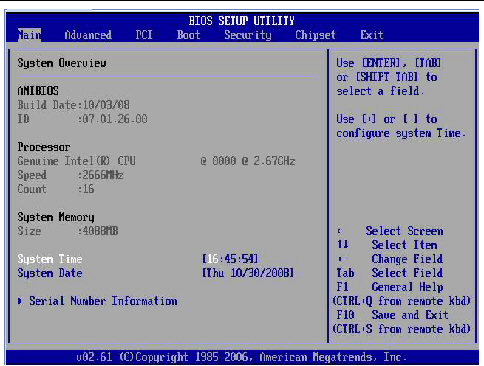
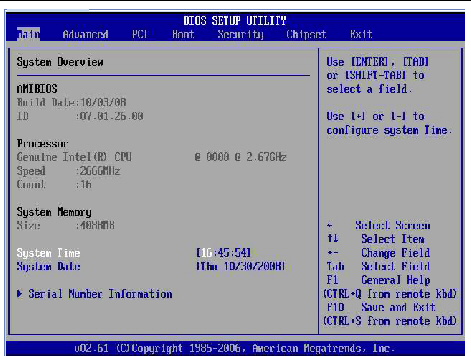
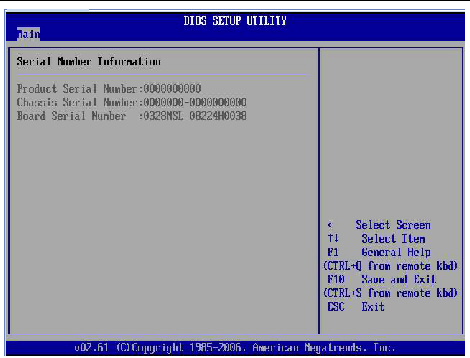
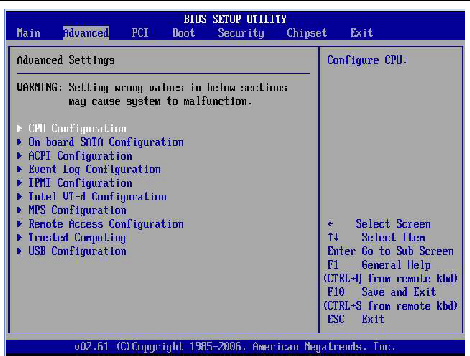
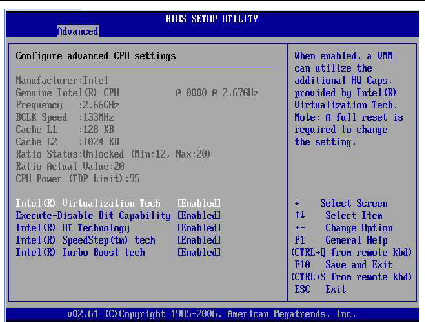
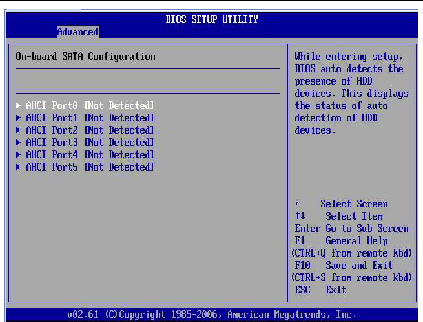
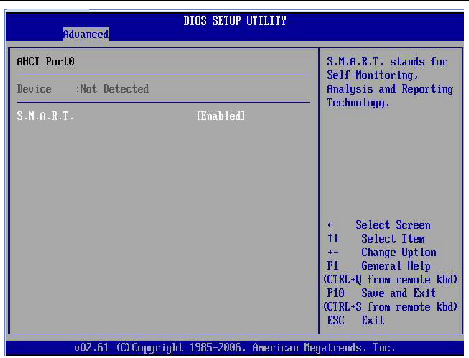

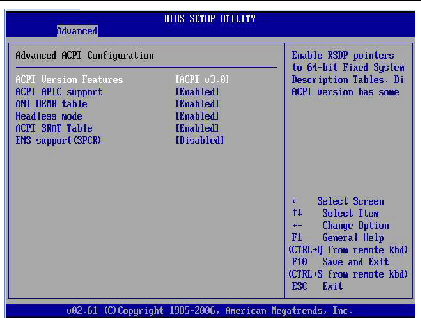
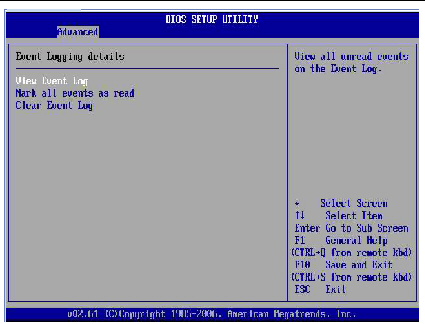
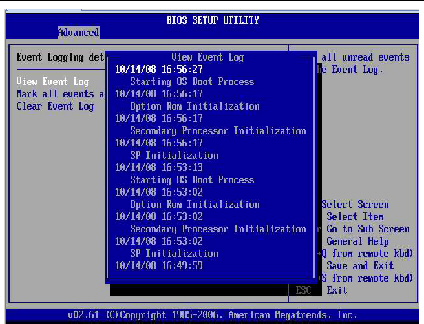
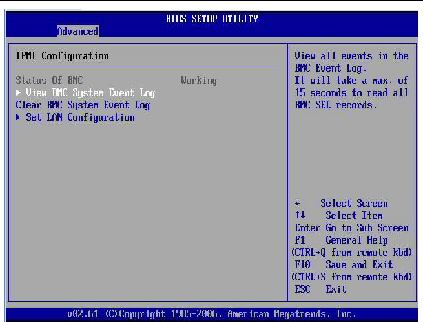
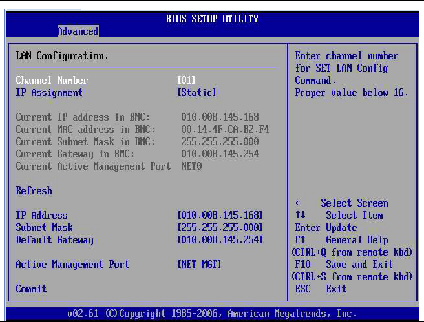

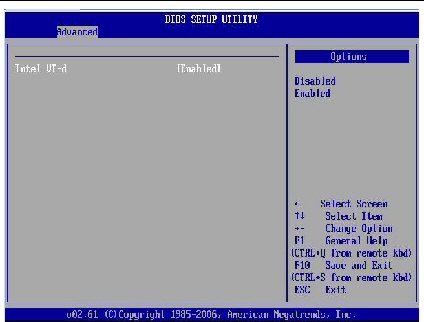
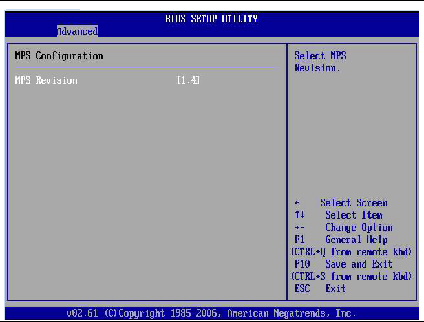
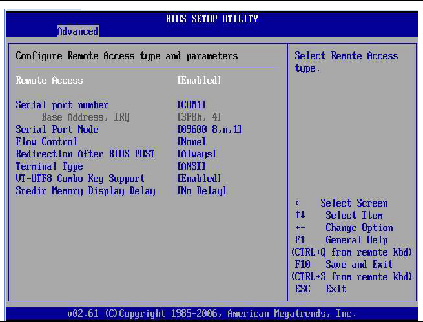
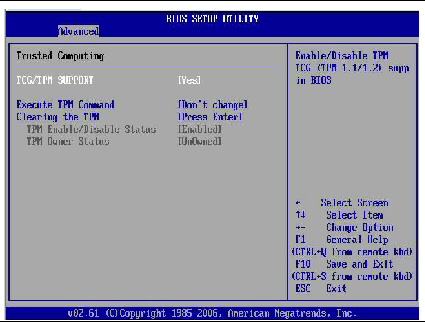
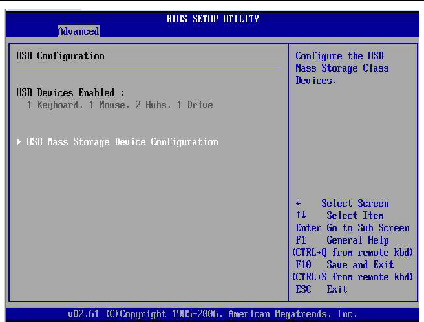
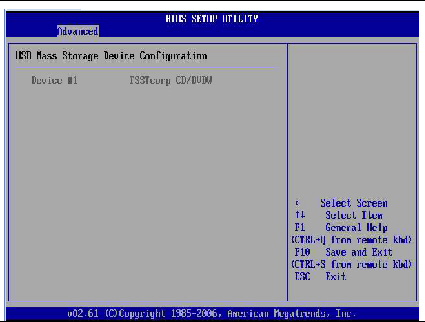

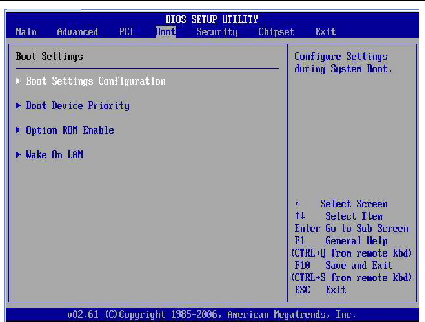
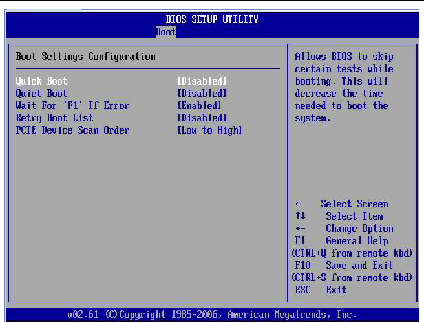
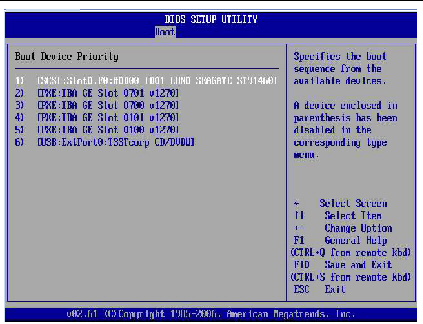
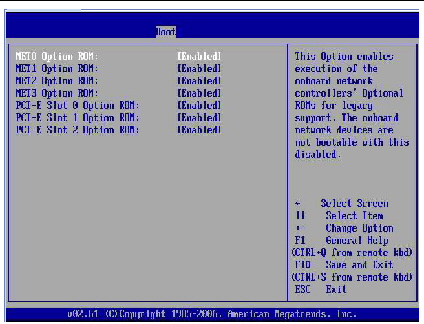
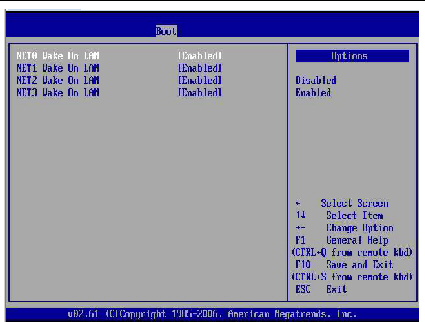

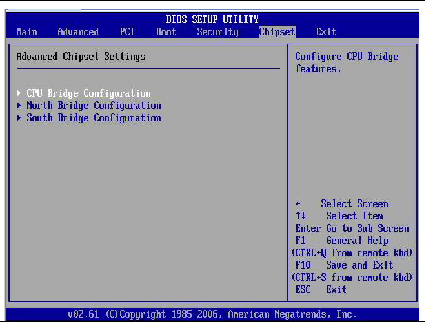


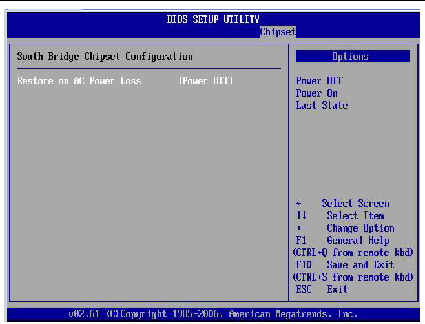
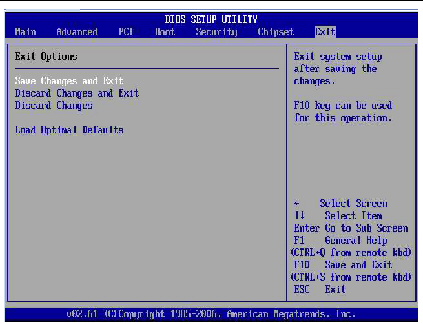
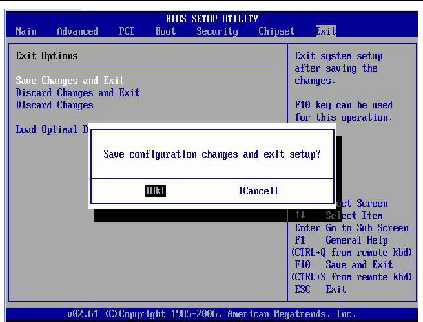
Comments
Post a Comment